MS오피스무료 설치하기 오피스365다운로드
MS오피스
기업에서 필수로 사용하는 사무용 소프트웨어죠. Microsoft사에서 개발한 office 프로그램 입니다. 당장 사용을 하셔야 되거나 잠깐 사용하고 싶으신 분들을 위해 한달동안 무료로 사용할 수 있는 오피스 다운로드 및 설치를 안내드리는 글입니다.
MS오피스무료 다운로드
먼저 Microsoft365센터에 접속해 줍니다. (https://www.microsoft.com/ko-kr/microsoft-365?rtc=1)
상단에 "제품" 탭을 클릭 후 "비즈니스 가격" 을 클릭해줍니다.
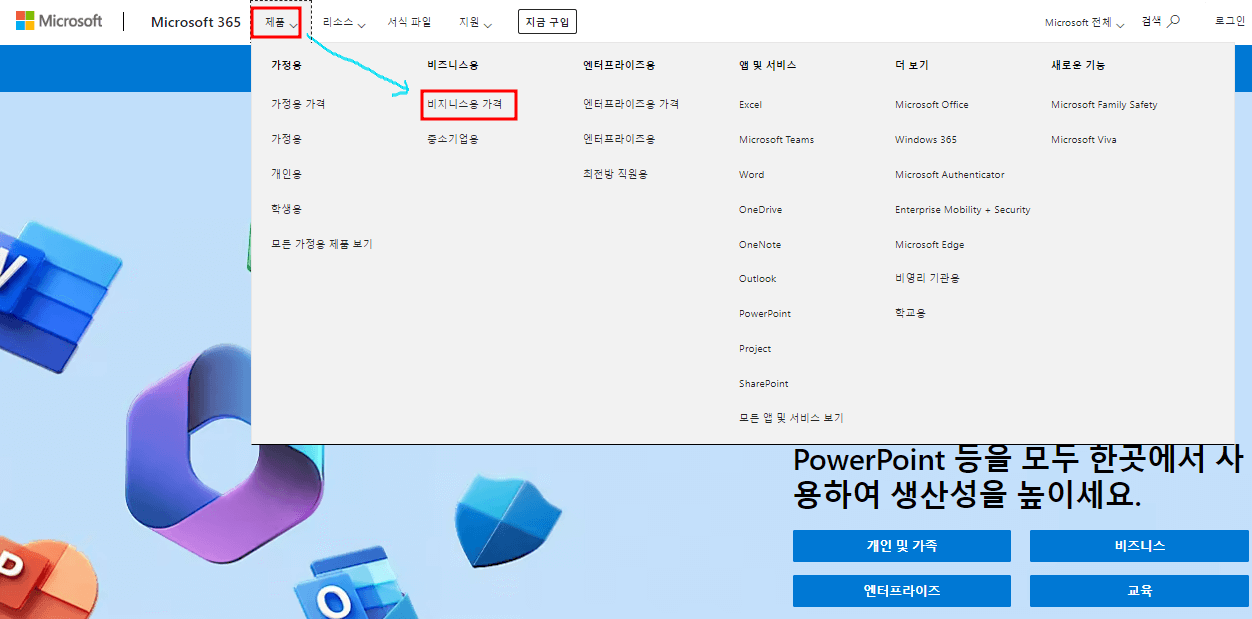
이제 원하시는 제품을 선택해 주실텐데요. 포함된 서비스는 아래 이미지에서 확인이 가능합니다. 맨 왼쪽에 Microsoft 365 Business Basic은 PC에 직접설치하는게 아닌 Web방식으로 사용되기에 불편할 수 있습니다. 그러므로 두번째 있는 비즈니스용 Microsoft 365앱에서 "1개월 체험" 을 클릭해줍니다.
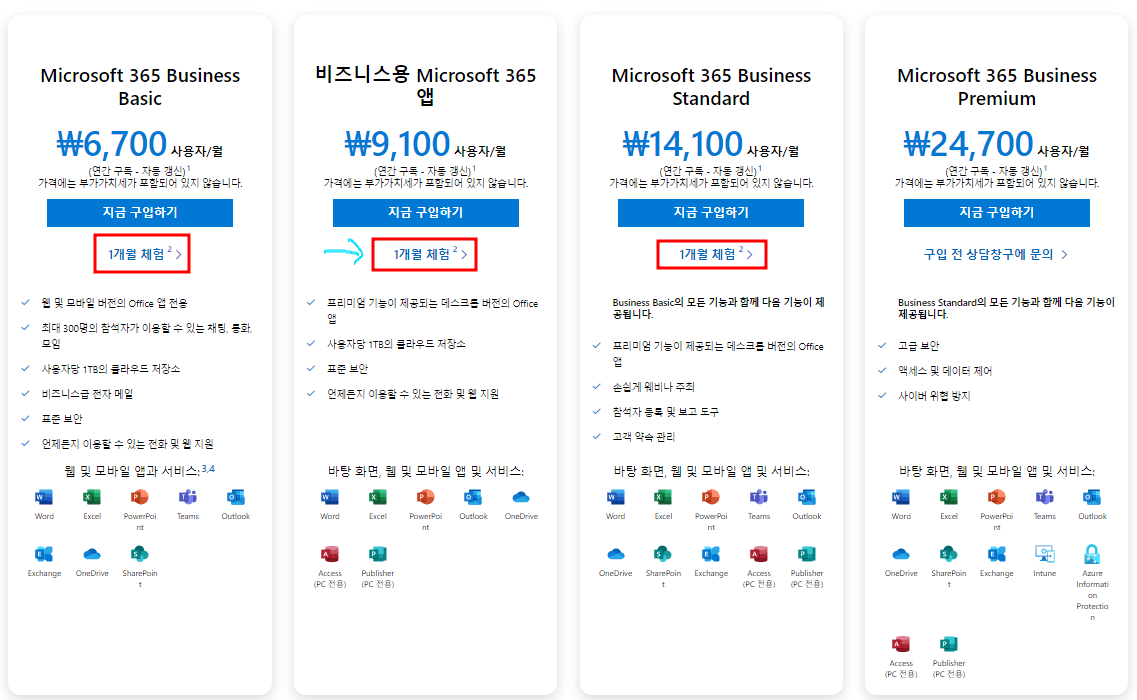
1개월 체험을 하기위해서는 MS계정이 필요합니다. 아래 이메일 입력란에 입력해주시면 됩니다. 계정이 없으셔도 원하시는 계정을 입력해주시면 다음화면에서 자동으로 계정생성 화면이 나타나게 됩니다.
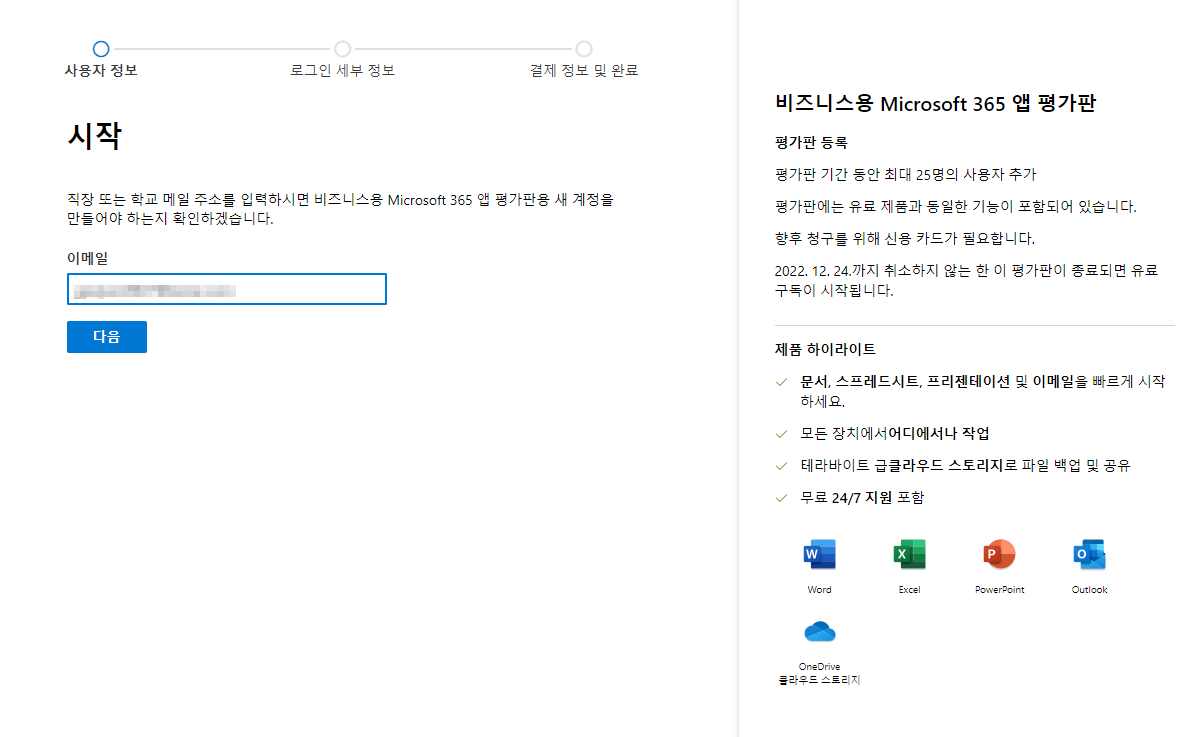
저도 계정이 없었기 때문에 "계정 설정" 을 클릭해 새로운 계정을 만들어 줍니다.

간단한 사용자 정보를 입력해줍니다. 맨 아래 체크박스 두개는 마케팅 용도이므로 굳이 체크하지 않으셔도 됩니다.
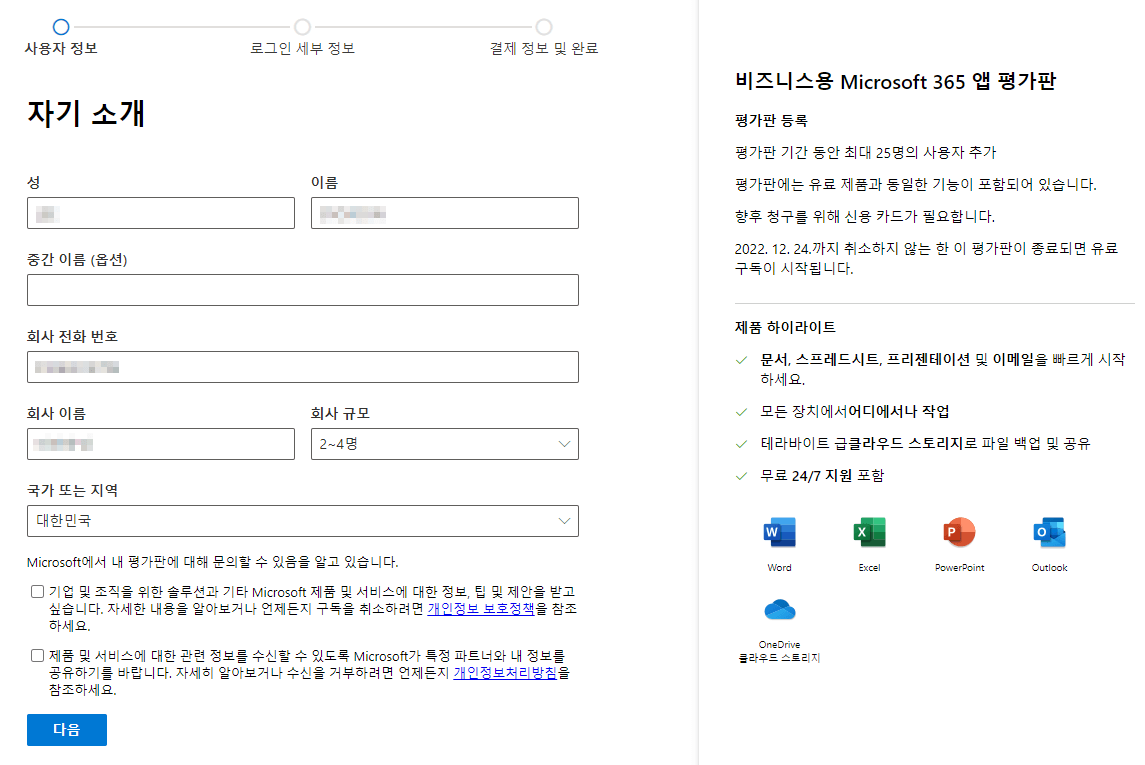
핸드폰번호를 입력하시고 문자메시지 또는 전화로 인증을 해주시면 됩니다.
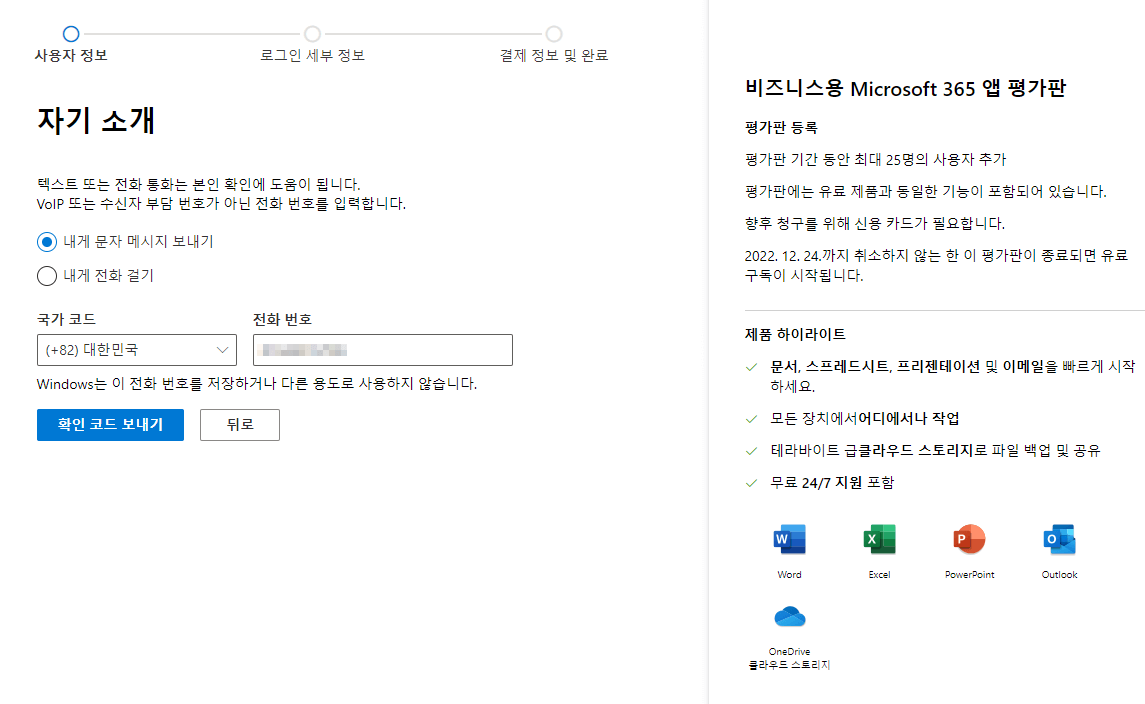
저는 전화받기 부끄러워서 문자로 했습니다. 도착한 인증번호를 입력 후 "확인"을 눌러줍니다.
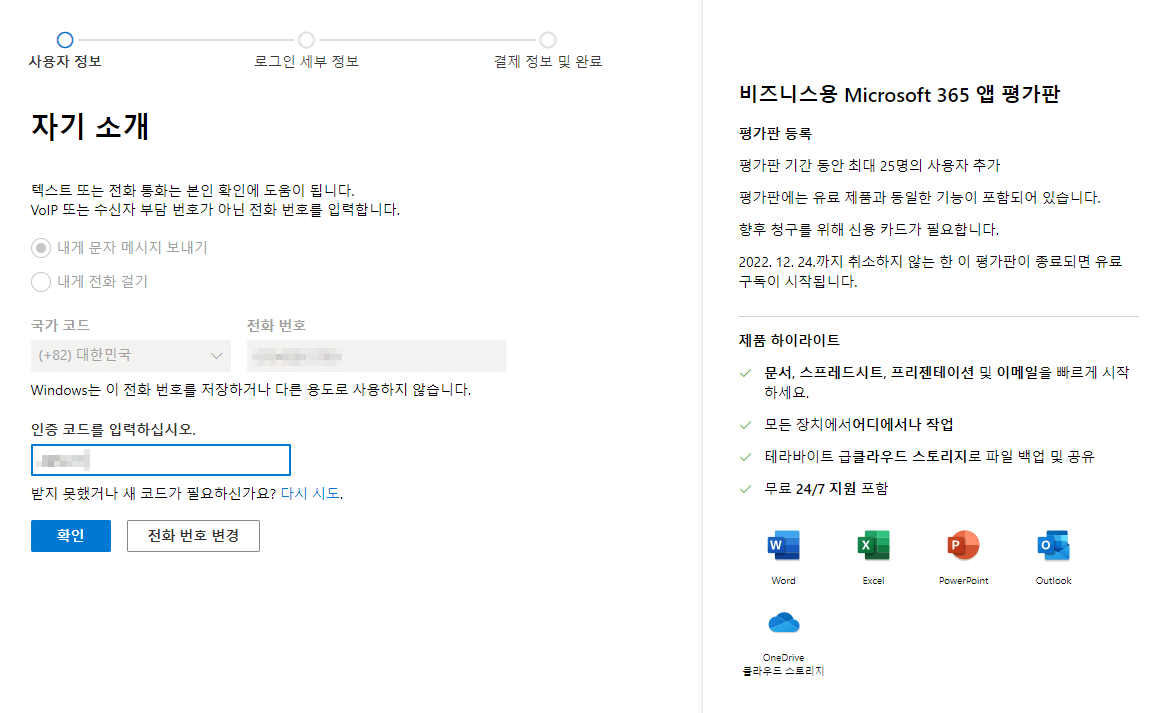
이제 계정을 생성하시면 됩니다. onmicrosoft.com 이라는 도메인은 필수도 붙기 때문에, 사용자이름(ID)와 희망하는 도메인을 설정해 줍니다. 정식으로 구매해서 사용할 계획이 있으시다면 개인ID@OOOO <-- 회사도메인을 넣어주시면 좋겠죠? 입력 후 "다음"을 눌러줍니다.
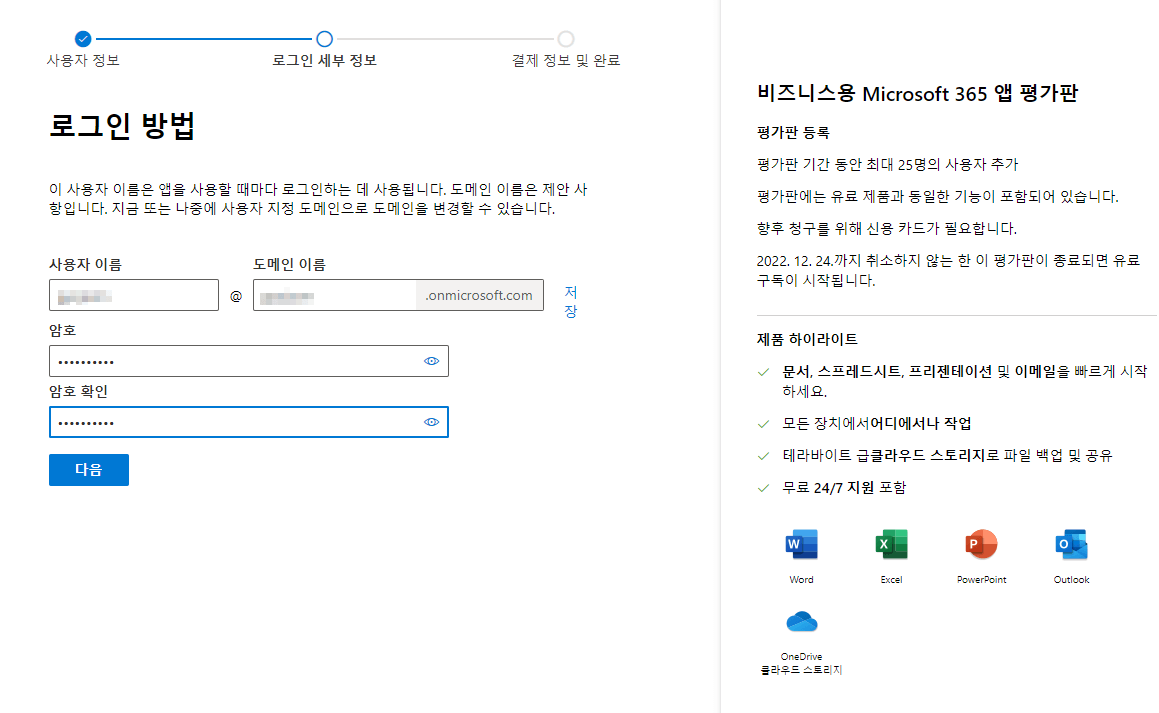
필요한 유저수를 선택할 수 있습니다. 평가판 기간에는 최대 25명의 사용자까지 추가할 수 있습니다. 선택 후 아래 "겨ㅑㄹ제 방법 추가" 를 클릭해줍니다.

Microsoft사에서 직접 결제하는 방법이기에 해외결제가 가능한 신용카드만 지원이 가능합니다. 카드정보 입력 후 아래 주소도 입력한 뒤 "저장" 을 눌러줍니다.
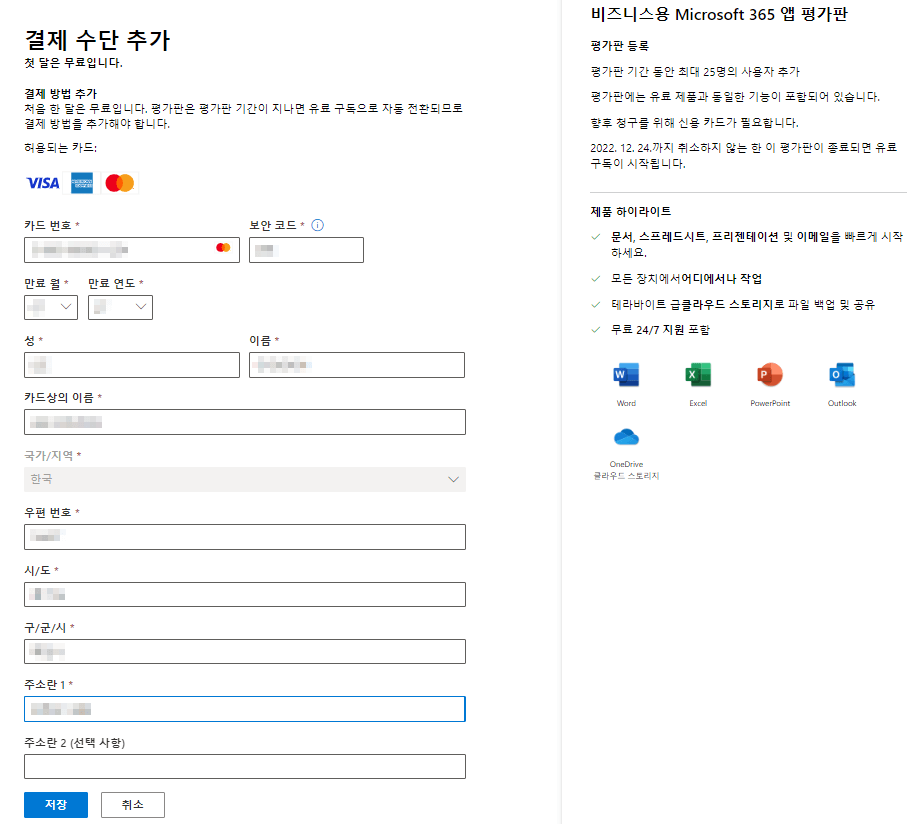
이제 오피스무료사용을 위한 단계가 거의 완료되었습니다. 최종 확인 후 맨 아래 "평가판 시작" 을 클릭해주세요.
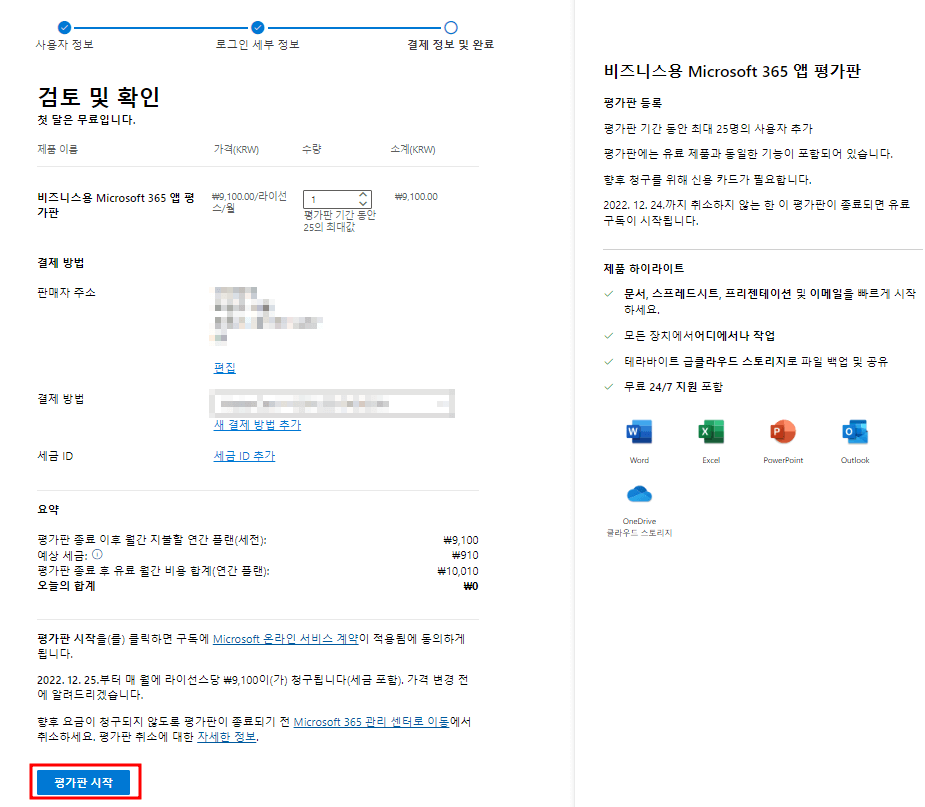
맨 아래 "비즈니스용 Microsoft 365 앱 평가판 사용 시작" 을 클릭해 주세요.
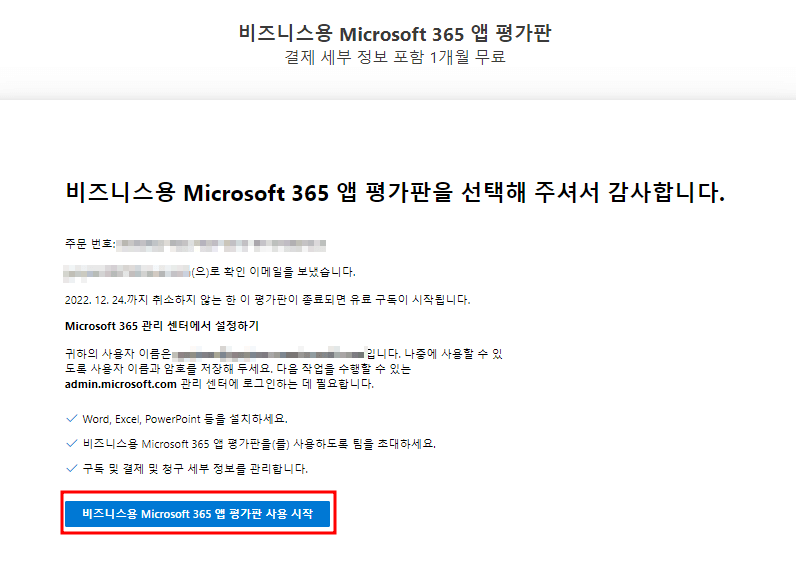
중요한 정보는 아니고 간단한 설문조사이므로 "처음 사용" 을 클릭 후 "제출" 해주세요.
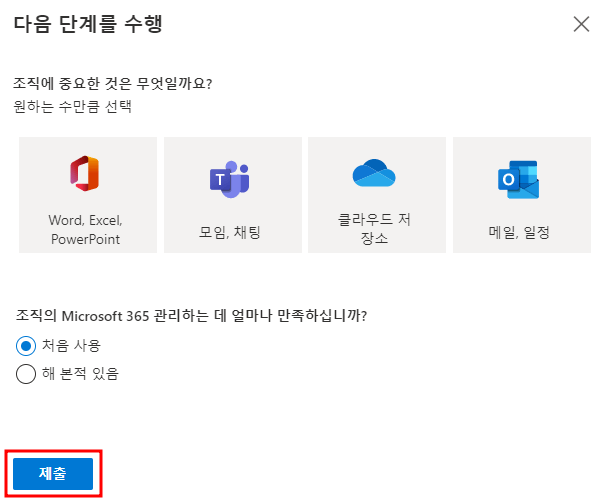
이제 모든단계가 완료되었습니다. 빨간색으로 체크된 "최신 Office 앱 설치 또는 공유" 를 선택해 주시면 다운로드가 시작됩니다. 다운로드가 완료되면 만들었던 계정으로 로그인 후 사용이 가능합니다.

MS오피스무료 사용시 주의해야 할점
한달동안 무료로 사용이 가능하지만 신용카드 자동결제 등록이 필수입니다. 계속 사용하실 예정이시라면 문제가 없겠지만 잠깐만 사용하실 경우에는 필요한 기간만 사용하시고 반드시 카드결제를 취소하시길 당부드립니다. 카드결제취소에 관해서는 다음에 포스팅 하도록 하겠습니다. 끝까지 읽어주셔서 고맙습니다.
댓글